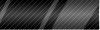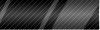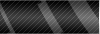1. Введение В данной статье пойдёт речь о бесплатном и многофункциональном спектроанализаторе от Visualization Software LLC, Spectrogram 16. Спектроанализатор имеет очень много преимуществ по-сравнению со встроенными в аудио редакторы, которые в своём большинстве являются платными, занимают большой объём и не отличаются ни функциональностью, ни эргономичностью интерфейса, ни качеством представляемого ими материала для изучения. Эта "прога чётко заточенная" под определённые задачи - анализ аудио материала с помощью спектрограмм, построение графиков АЧХ из аудиофайлов и поступающего сигнала с линейного входа аудио карты, даёт возможность осуществлять просмотр результатов в любой удобной форме для пользователя, сохраняет содержимое экрана в виде: 1. графического файла с помощью настраиваемых опций программы, 2. текстового файла (информации очень много и весит она "прилично", хотя сохранение происходит в ASCII). Имеет функцию сохранения входящего и обработанного программой сигнала в WAV файл. Единственное что требуется от пользователя - это изначально правильно настроить её (что мы и рассмотрим) для решения тех задач которые перед ней будут ставиться и подготовить проверяемый аудио материал для просмотра результатов, так как программа понимает только WAV файлы и не расчитана на загрузку сразу всего альбома находящегося в файле образе (ну должны-же быть какие-то недостатки). Для подготовки аудио материала целесообразно использовать программу CUETools где вся операция умещается в "один клик мышкой" и на выходе Вы получаете порезанный на треки образ сохранённый в WAV формате при наличии, конечно, свободного места на диске.
2. Настройка
Программа снабжена инсталлятором, хотя "живёт" в одном экзешном файле весом в 694 Kb, а из-за файлов справки (на английском, как и программа), находящихся в формате PDF (для просмотра которых нужен любой PDF Viewer установленный в системе даже если запуск этих файлов осуществляется из оболочки спектроанализатора в меню "HELP") и по размеру превышающих в шесть раз размер программы, но неразрывно связанных с интерфейсом программы после её установки, плюс к этому тестовый файл в формате WAV размером 481 Kb, дают такой размер инсталляционного пакета в 6,5 Мегабайт. При установке никаких неожиданностей Вас не ожидает, разве что, английский интерфейс инсталлятора, да надо будет немного по-нажимать на кнопки: "Next", "Install", "Finish" и "Change" (если понадобиться изменить место установки). В-первую очередь рассмотрим интерфейс программы без загруженного аудио файла для анализа и выставим все опции во всех доступных на данный момент меню как показано на ниже приведённом скриншоте. Эти настройки программы не изменятся после её перезагрузки в отличие от тех которые постоянно надо будет поправлять перед анализом файла - эти моменты в описании будут выделены особо, таких настроек немного и они интуитивно понятны.
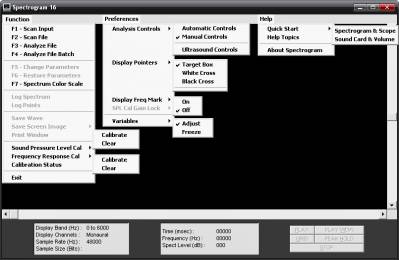
Естественно что после загрузки спектроанализатора невозможно увидеть сразу все опции меню открытыми, но именно так каждая из них должна выглядеть после того как Вы наведёте на какую либо из них курсор "мыши", "галочки" должны быть выставлены так и никак иначе именно для того вида работ который мы определяем для этой программы. У нас так-же есть возможность настроить цветовую гамму отображения спектрограммы при выборе опции "F7-Spectrum Color Scale" в меню "Function" (не всегда эта опция доступна при первом запуске программы после её установки и до загрузки файла, очевидно связано с тесной интеграцией функций программы по реализации отображения результатов анализа на экране в систему). Если в данный момент у Вас эта опция недоступна, ничего страшного, она станет активной чуть позже, но окно для настройки рассмотрим сейчас. Все настройки этой опции будут незыблемы и при последующих запусках спектроанализатора. Окно "Spectrogram Color" выглядит так:

Настройку цветовой гаммы можно производить как угодно на свой вкус, все изменения можно отменить по нажатию на кнопку "Reset" (установки "по-умолчанию") и после этого восстановить Ваши личные настройки воспользовавшись кнопкой "Restore". При загруженном файле изменения цветовой гаммы спектрограммы произойдут после нажатия на кнопку "OK". Дальнейшее рассмотрение спектрограмм будем производить в цветовой гамме предложенной производителем программы (установки "по-умолчанию"). Не все опции доступны до проведения первого анализа программой сразу после установки и поэтому настраивать дальше придётся в процессе изучения принципов работы с данным спектроанализатором и производить все действия будем последовательно опираясь на возможности программы на конкретном этапе работы с ней. Может показаться это несовсем удобным, но такая идеология заложена создателями и в ней есть логика которая может быть становиться ярко выраженной только тогда когда часто пользуешься программой. Благодаря такому подходу, при котором программа заставляет проверять установки перед анализом, меньше шансов что придётся что-либо переделывать впоследствии.
3. Загрузка файла
Для загрузки файла воспользуемся опцией "F3-Analyze file" программы в меню "Function" и с помощью проводника Windows, появившегося на экране, укажем нужный нам файл. Перед тем как начать анализ спектроанализатор попросит нас выставить все опции во вкладке "Analyze" вид которой представлен на ниже приведённом скриншоте. Данная вкладка всегда будет появляться перед процедурой анализа.
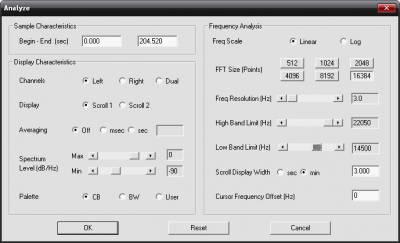
Просто сказать:-"Выставляем все опции и значения как на скриншоте" - это не сказать ничего, поэтому попробуем разобраться что к чему, ведь некоторые опции этого окна не сохраняют своих настроек при выходе из программы, и что-бы не залезать постоянно в это описание а выставлять значения с понимаем "что и для чего".
Begin - End (sec) - показывает продолжительность в секундах загружаемого файла, где левое окошко начальная точка по времени для анализа а правое окошко конечная. Можно установить вручную временной отрезок для анализа. Если нетрогать значения обоих окошек то файл будет проанализирован целиком.
Channels - каналы для анализа: Left - левый, Right - правый, Dual - оба. Для более удобного вида на экране конечного результата выбираем один из каналов, кому какой больше нравиться, так как разница между каналами ничтожна.
Display - представление анализируемого файла. Scroll 1 - только спектрограмма и ничего больше, Scroll 2 - в верхней части окна спектроанализатора появиться диаграмма уровня сигнала на протяжении всего тестируемого отрезка по-времени, которая будет отнимать место у диаграммы спектрального анализа так как окно программы по размеру останется неизменным.
Averaging - усреднение соседних линий спектра по времени которое указывается в соседнем окошке при выборе опции отличной от "Off" в секундах или миллисекундах. На практике происходит слияние нескольких соседних линий спектра на заданном интервале времени и появление одной с усреднённой характеристикой но более продолжительной по времени которое зависит от выставленного параметра.
Spectrum Level (dB/Hz) - изменение диапазона по силе сигнала которую программа использует для анализа.
Palette - применение цветовой гаммы для отображения спектрограммы: CB - цветная ("по-умолчанию"), BW - чёрно-белая, User - при выборе этой опции будут применены настройки которые были последними сделанными Вами при посещении данного меню программы.
Freq Scale - масштаб представления результатов: Linear - линейный, Log - логарифмический.
FFT Size (Points) - максимальная ширина наблюдаемого спектра
Freq Resolution (Hz) - разрешение
High Band Limit (Hz) - верхний предел полосы частот, ограничен программой в соответствии со стандартом CDDA и составляет 22050 Hz и может находиться в пределах 0-22050 Hz. Опция не сохраняет значений и при последующем входе в программу перед началом анализа значение нужно установить в положение указанное на скриншоте, а именно равное 22050 Hz.
Low Band Limit (Hz) - нижний предел полосы частот, всё вышесказанное про верхний предел частот имеет место и здесь. Выставляем значение предела в районе от 14000 - 15000 Hz так как то что находиться внизу спектра нас не интересует ввиду специфичности определённой нами задачи.
Scroll Display Width - ширина представления информации в окне программы. Настраивается в зависимости от продолжительности по-времени звучания данного файла для удобства просмотра, чтобы не дёргать "бегунок" прокрутки от начала файла к его концу. Можно просто перенести значение из правого окошка опции "Begin - End" в окошко данной опции и выставить "галочку" напротив "sec", а можно просто поставить значение, в три минуты, что является где-то средним значением для звучания композиций, да даже если это и не так то трёх минут помещающихся на экране вполне достаточно для того, что-бы всё увидеть и не делать лишних телодвижений.
Cursor Frequency Offset (Hz) - шаг смещения курсора на экране относительно частоты в (Hz)
Вот и всё, что нам нужно. Жмём "OK" и наблюдаем за процессом анализа результатом которого будет изображение спектрограммы похожее на то что находится на нижеприведённом скриншоте, и переходим к знакомству с управлением программой.

4. Управление
Рассмотрим основные приёмы и возможности по представлению загруженного файла в окне программы. Начнём с трёх кнопок в нижнем правом углу программы. GRID - аббревиатура гласящая нам о том что при нажатии на эту кнопку перед нами появится "интерактивный графический дисплей", а на практике при нажатии на неё появляются линии (вертикальные и горизонтальные, горизонтальные интереснее) делящие окно спектрограммы на квадраты и улучшающие её восприятие в той части, что теперь не надо мысленно их прочерчивать или водить пальцем по экрану дабы более чётко понять:-"а на каком уровне собственно?" "PLAY" и "PLAY WOW" - воспроизводят загруженный диапазон, только выглядит это по-разному, в первом случае спектрограмма появляется по мере воспроизведения, а во втором "курсор воспроизведения" передвигается по спектрограмме, при реализации этих двух функций появляется кнопка "STOP" - нажатие на которую отменяет пред идущее действие (останавливает воспроизведение и возвращает вид окна программы к первоначальному). При передвижении курсора по спектрограмме видим изменяющиеся цифры в среднем нижнем окошке программы, которые показывают нам точное положение курсора на графике (время, частота, и при этом определяя силу сигнала в данной точке), даже погрешность вычисления применительно к частоте учитывается. В левом нижнем окошке мы видим некоторые технические характеристики относящиеся к данному аудиофайлу (частоту дискретизации, разрядность квантования) и к параметрам анализа (спектрограмма какого канала представлена на графике, диапазон полосы частот выбранный для анализа). При нажатии на левую кнопку "мыши" и удерживая её можно выделить участок спектрограммы, который при отпускании кнопки тут-же будет увеличен до размера всего окна программы. Результат данных действий приведён на двух следующих скриншотах.
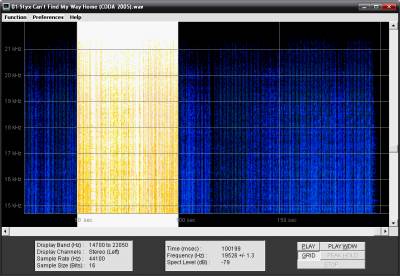

Отменить предидущие действия можно нажав на клавишу "F6", эта-же фраза только на английском стала заголовком окна программы вместо названия загруженного файла, что в свою очередь даёт нам понять что представленный вид не есть изначальная спектрограмма, а лишь продукт трансформации части проанализированного аудио материала средствами визуального представления программы. Вернёмся к первоначальному виду спектрограммы нажав на клавишу "F6", после чего щёлкнем левой кнопкой "мыши" один раз при нахождении курсора, в виде квадратика с перекрестьем, на спектрограмме. Спектрограмма трансформировалась в АЧХ, продукт преобразования можно увидить на ниже приведённом скриншоте.
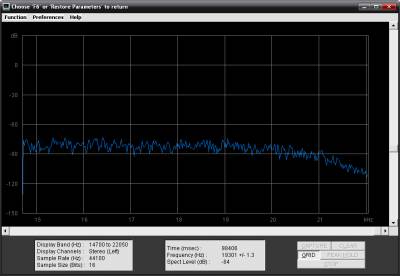
Наводя курсор в любую точку графика в среднем окошке видим точные его координаты местоположения, т.е. применительно к нашему случаю, можно узнать очень точно точку начала среза по частоте, но я думаю что это даже не понадобиться настолько всё явно будет видно по спектрограмме и к рассмотрению АЧХ будем прибегать только в исключительных случаях. Теперь нам нужно сохранить результаты которые мы видим на экране и для этого у программы есть нужная опция "Save Screen Image", находящаяся в меню "Function", которая делиться ещё на две: "Current Window" и "Entire Spectrogram", опции работают таким образом что перевод с английского их названий, хоть в прямую, хоть в кривую, хоть со словарём, хоть как, не отражает реального положения вещей при формировании конечного результата. Я лично поступаю так: после входа в программу сразу открываю её окно на весь экран, а при сохранении выбираю "Current Window", после чего появляется окно в котором тоже есть что по-настраивать:
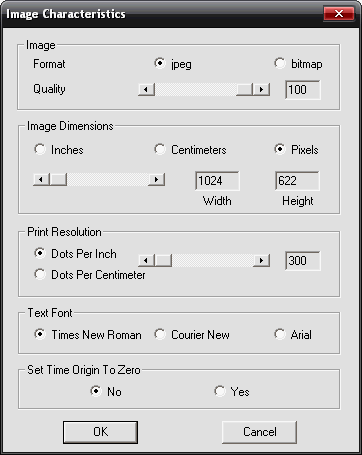
Играться с настройками данного окна можно "до опупения", я сохраняю с такими как показано на скриншоте вверху. Настройки данного окна не сохраняются при выходе из программы. Вот и всё что касается изучения интерфейса и основных приёмов работы с программой, конечно в ней есть ещё много всего, но это оставляем для личных экспериментов, и переходим к визуальному анализу информации предоставляемой данной программой для разного по качеству аудио материала. Для того чтобы увидеть отличия в представлении разного по качеству аудио материала рассмотрим несколько нижеприведённых скриншотов:
Styx-Can't Find My Way Home (CDDA 2005)
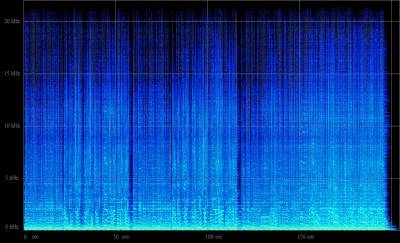
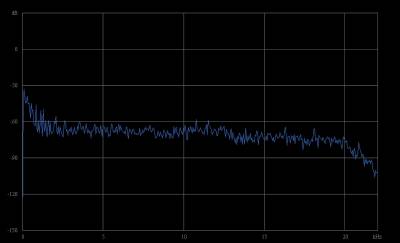
Styx-Can't Find My Way Home (2005 CBR-320)
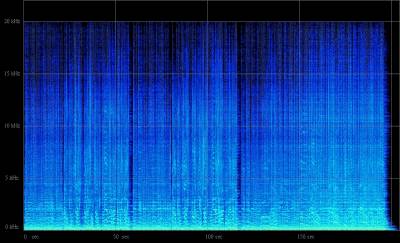
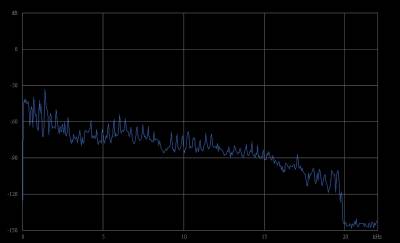
Styx-Can't Find My Way Home (2005 CBR-256)
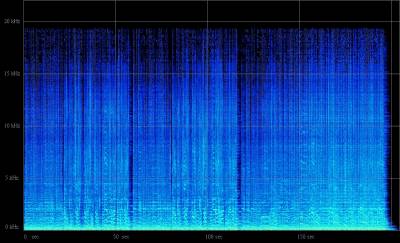
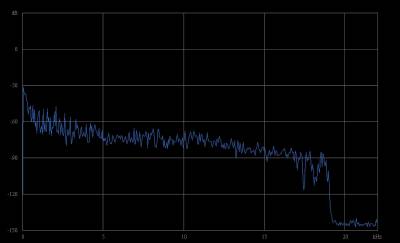
Компрессия в MP3 и декомпрессия обратно в WAV формат производилась кодеком LAME 3.98 через оболочку RazorLame 1.1.5.1342 с максимальными по качеству установками для каждого из битрейтов ( -b XXX -m s -h --resample 44.1 -q 0) где XXX - битрейт. Как видно из скриншотов, всё очень конкретно, чёткая линия искусственного среза на протяжении всего файла, никаких возвышающихся над ней линий, лепестков и т.д. (в данном конкретном случае, а могут и присутствовать, тогда надо смотреть АЧХ). Именно такие спектрограммы будет показывать эта программа для файлов с искусственным срезом частотного диапазона, характерным для кодеков с потерями сжатия, таких как MP3, проблема которых заключается в том что надо хорошенько уменьшить размер файла, но без среза верхнего диапазона частот аудио материала этого не добиться (в чём чётко уверены создатели кодеков) как бы кто не изощрялся с их настройками перед конвертированием. Посмотрим на АЧХ графики сжатого в MP3 сигнала: уровень сигнала удалённого диапазона колеблется где-то между отметками от -140 до -150 dB, что является характерной особенностью после среза этим кодеком частот верхнего диапазона (можно наблюдать исключительно на любом графике пережатого аудио материала).
|